はじめに
こんにちは天野です。
みなさん、ついにこの時がやってきてしまいましたね。。。
2021年6月1日より、Googleフォトの無料無制限利用が終了します。。。
Googleフォト無料無制限利用終了について
GoogleフォトはiOS、android、そしてPCでも使えて、どこからでもアクセスできる、写真や動画用のクラウドストレージとして、多くの方が利用しているサービスです。実際に私も利用していました。
Googleフォトの素晴らしい点は、そのアプリの使い勝手の良さだけではなく、
基本的に無料で無制限に写真及び動画を保存できたという点です。
しかし、こんなうまい話は長くは続かないということで、2020年の秋頃に改悪が発表されてしまいました。
上記の内容をまとめると、今回の改悪により、
2021年6月1日以降に保存した写真や動画からは、容量が加算されていき、
合計15GBを超えると無料版では保存できなくなってしまいます。
しかも、この15GBという枠は、Googleフォトだけではなく、Google ドライブや Gmailなど他のGoogleサービスも含めて15GBまでしか保存できないということになっています。
正直15GBなんて、すぐに埋まってしまいますよね。。
では、どうすればいいのかということで、対応策の1つ目が
「有料プランを使う」なのですが、有料プランは以下のようになっています。
- 100GB 月額250円
- 200GB 月額380円
- 2TB 月額1,300円
「100GBなら月額250円か!全然安いじゃん!」
と思われた方、ここには罠があります。
上記のそれぞれの容量は、月間の保存容量上限ではなく、全体の保存容量上限です。
つまり、Googleフォトを使い続け、保存する画像が動画が増えていくにしたがって、どんどん金額は上がっていくのです。
しかも、毎月お金を払っているのに、別に容量が追加されていくわけでもないので、精神的にしんどい出費となります。
まあでも、200GBくらいまでなら月額380円なので良いでしょう。
しかし、200GBを超えた時が問題です。
諦めてNetflixばりの価格の2TBプランをこれから未来永劫契約し続けるか、泣く泣く思い出の詰まった写真や動画を消していくかを選択する必要が生まれてしまうのです。。
そんな悲しみを背負わないために、この記事では
Googleフォトからおさらばして、NASというクラウドストレージを自分で立ち上げて、そこに写真や動画を保存していこう
という話をしていきます。
NASとは

前置きが長くなりましたが、今回は自前のクラウドストレージ、NASについて紹介していきます。
NAS(Network Attached Storage)とは、簡単に言うとネットワークに接続されたデータの保存先です。
あぁ、まだ帰らないで!
全然難しくありませんし、ここら辺については詳しく分かっている必要はありません。
ただ、使えれば良いんです。
※設置と設定の手順についても後ほど紹介するので安心してください。
さて、このNASですが、USBで接続するような外付けのハードディスクなどとは何が違うかと言いますと、
ネットワークに繋がっているおかげで、例えば外出先からでも、スマホやPCなどからネット経由で接続して、データの保存や読み取りをすることが出来ます。
つまりは、出来ることとしては、Googleフォトなどと同じです。
Googleフォトの場合は、Googleがネットワークに接続された保存先を用意してくれるかわりに、有料プランなら月額いくら支払う…というような形ですが、
もうGoogleに任せるのはやめて、その「ネットワークに接続された保存先(NAS)」を自分で用意してしまおうというのが、今回の記事の主題です。
NAS構築手順(①準備編)

では、ここからはNAS構築手順ということで、NASを構築するやり方を紹介していこうと思います。
まずは準備編として、何を買えばいいかということですが、NAS構築にあたって必要なのは以下の2点です。
- NAS本体
- HDD(NAS本体とセットになっている場合もある)
個人的にNAS本体でお勧めなのは、Synology社のDiskStation DS220jです。
これは、HDDを2つ入れられるNAS本体としてはエントリーモデルとなります。
※HDDを2つ入れられることによる利点は後述します。
Synology社製品の利点としては、NAS本体の操作がしやすかったり、スマホから接続する際に使うアプリの使い勝手が良い点が挙げられます。とりあえず、DiskStation DS220jを買っておけば安定だと思います。
次にHDDについては、Seagate社のNAS用HDD、IronWolfをお勧めします。
こちらの製品はNAS用のHDDということで、高耐久を売りにしていますし、上記のSynology社から、NASに入れるHDDとして推奨されている製品なので安心です。
データを保存するためにNASを構築しているのに、HDDが壊れてデータが消えてしまっては意味がありませんからね。
容量を選べますが、これは実現したいストレージ容量に合わせて決めて下さい。
私は8tbのNASを構築したかったので、8tbのHDDを2つ買いました。
※2つ買う理由は後述します。
はい、というわけで、NAS構築のために必要なものは揃いました。
あとは、HDDを本体に取り付ける際にプラスドライバーが必要ですが、それくらいは家にあるでしょう。
また、大前提ですが、NASを操作するためのパソコンとNASをネットに接続するためのルータは必須です。
さて、後述するしていた
「HDDを2つ入れられることによる利点」と「実現したい容量のHDDを2つ買う理由」
についてですが、これは少し複雑な話になりますが結論から言うと、
同じデータを別々のディスクにコピーして持つことで、最悪片方のHDDが壊れてもデータが失われないようにするため
です。このやり方はRAID1と言いますが、詳しく説明すると長くなるので、省略します。
つまり、8tbのHDDを2つ買ってRAID1を実現すると、8tbのストレージとして使えるわけですね。
これをケチって8tbのHDD1枚で済ませようとすると、後々データが消えて後悔することになるので、もう脳死で実現したい容量のHDDを2枚買ってRAID1を実現してください。
(※DiskStation DS220jでHDD2枚入れると、あらかじめRAID1にしてくれるので設定は特に要りません。)
NAS構築手順(②組み立て編)
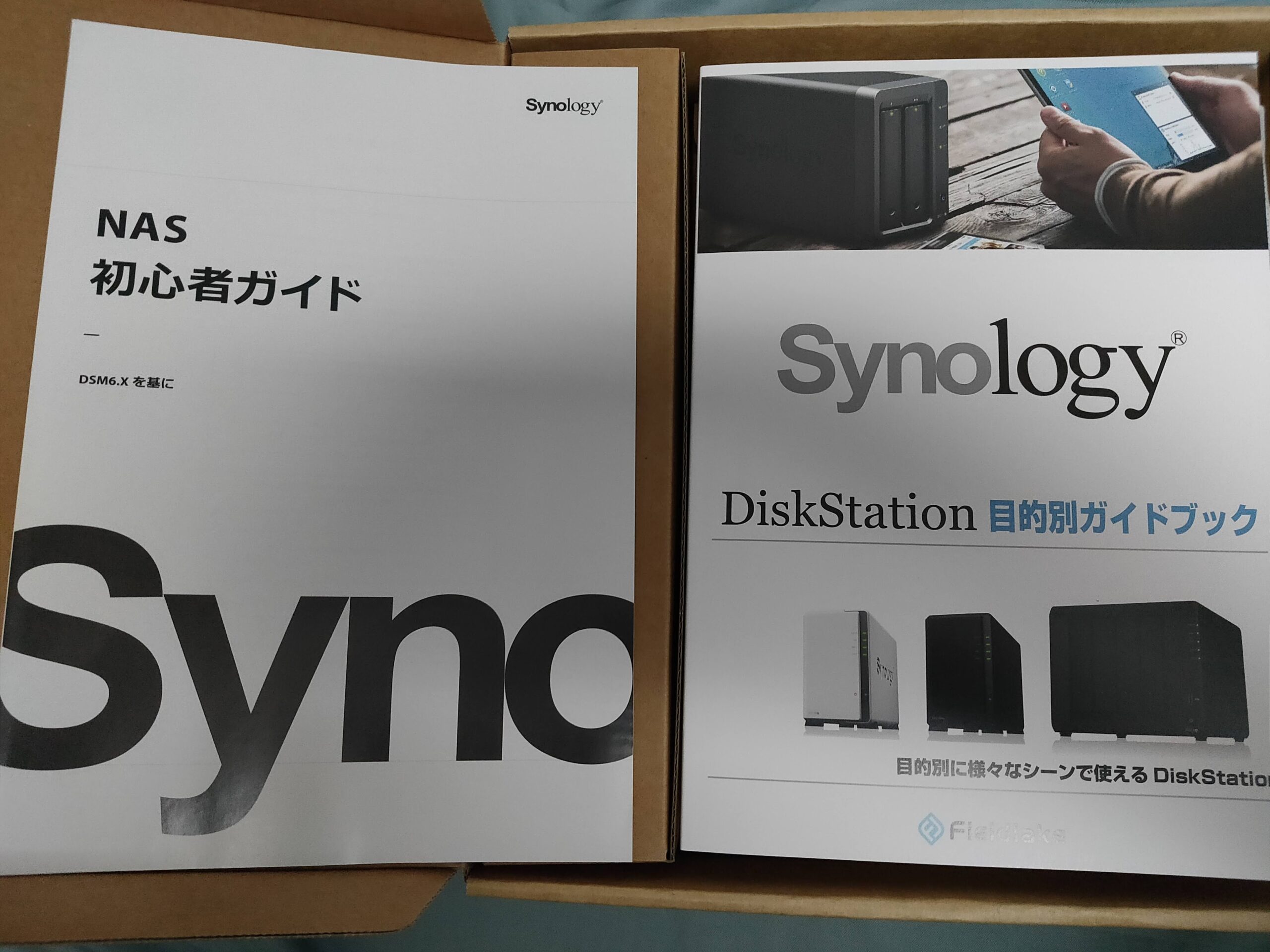
ここからは、NAS構築手順(②組み立て編)ということで、
購入したHDDをNAS本体に取り付ける作業をやっていきます。
と言っても、Amazonで購入するとガイドブックが付いてくるので、それに沿って進めるだけです。





HDD取り付けの様子
HDD取り付けの手順としては、以下の通りです。
- NAS本体のカバーをスライドさせて外す
- 上下2つのベイにHDDを差し込む
- 付属のネジで固定する(ネジの種類が分かり辛いので注意)
- NAS本体のカバーを戻して完成
この手順も写真付きでガイドブックに載っているので、それを見て進めれば簡単です。

取り付けが終わったら、電源とLANケーブルを接続して物理的な準備は完了です。
ちなみに、LANケーブルはCAT5eの1メートルくらいのものが本体に付属していました。
※私はLANケーブルついてないと思って別で買っちゃいましたのでお気をつけください。
NAS構築手順(③初期設定編)
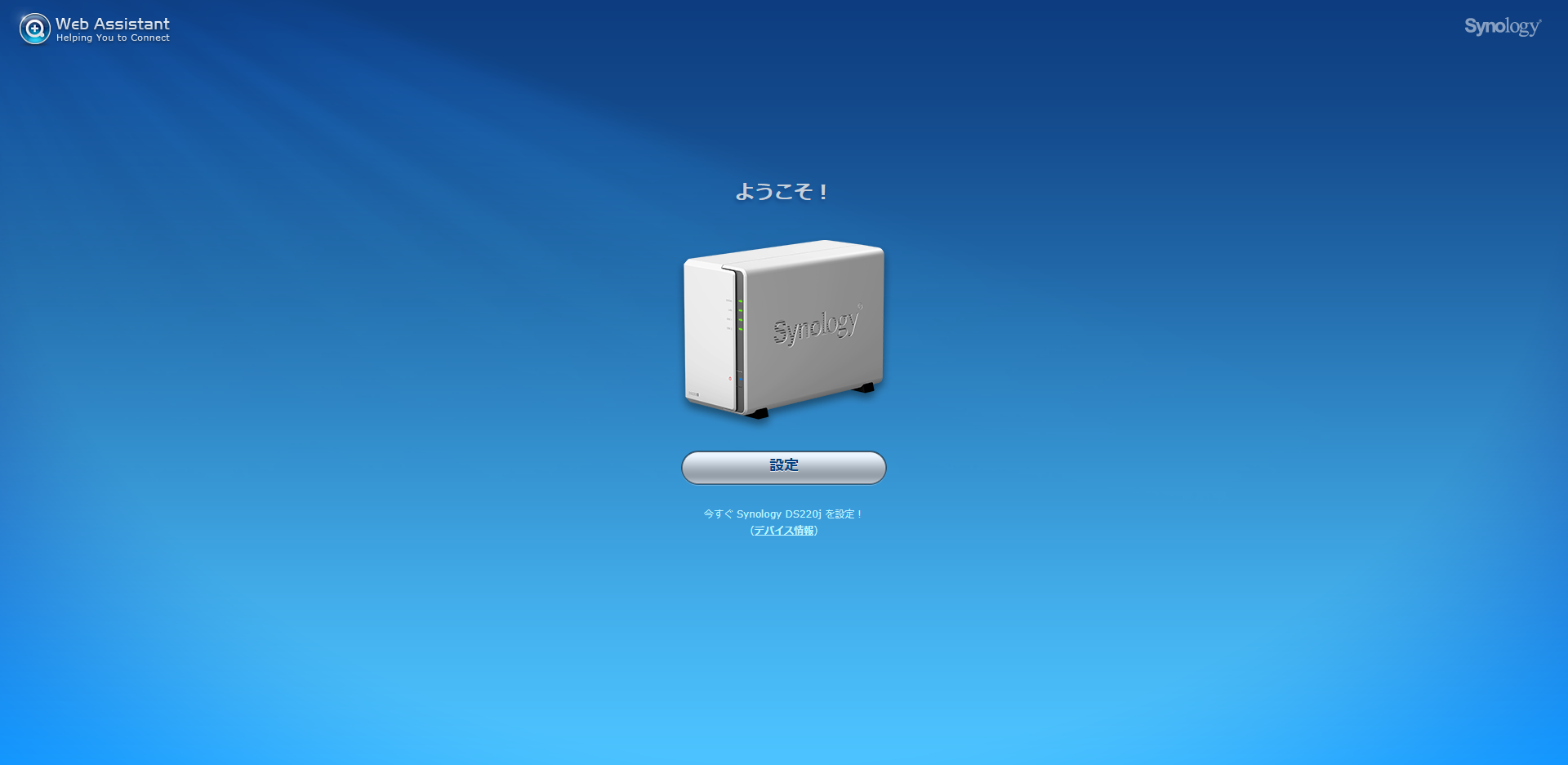
最後に、NASの初期設定です。これはPCからNASに繋いで行います。
これもガイドブックにスクリーンショット付きで手順が解説されているので、基本その通りに進めれば大丈夫だと思います。(※決してめんどくさいから書かないわけじゃないですよ。決して。)
今回は、Googleフォトの代わりという趣旨でしたので、スマホで撮ったり保存した写真、動画を自動的にアップロードする方法だけ紹介して終わりとしたいと思います。
※もちろんこの手順もガイドブックに記載されています。
スマホからNASへの画像に関する接続は、DSPhotoというアプリを使います。
このアプリをインストールし、初期設定で作成したアカウントでログインしたら、
「画像のバックアップ」から右上の三本線のアイコンをタップし、
「画像のバックアップ」をonにします。
アップロード先や、バックアップ元、どのような状況でアップロードするか(例:WIfi接続時のみアップロード)など設定できますので、お好みの設定を選択してください。
この設定さえ終わってしまえば、
あなたはもう完全にGoogleフォトの呪縛からは解き放たれ、毎月サブスク費用に頭を悩ますことはありません。
Googleフォト!今までありがとう!
そしてさようなら!!
おわりに

いかがだったでしょうか。
正直わざわざNASを構築するのはめんどくさいと思いますが、
Googleフォトを始め、クラウドストレージサービスは改悪されていく傾向にあるので、
だらだらと使い続けるより、一念発起して早めに自前のNAS建てちゃうのが長期的に考えたら良いと思います。
Googleフォトに限らず、無料で使いやすいものを提供して、市場を取ってから有料化、サブスク化していくのは最近の流行みたいなところがあるので、注意していかないといけないですね。
ちなみに、今回私が構築した8tbのNAS(RAID1)にかかった金額は、本体とHDD併せて6万円ほどでした。
GoogleOneには2tbまでにプランしかないので、単純に比べることはできませんが、仮に2tbのプランで換算しても、5年弱でモトが取れる計算になります。
これを長いと見るか短いと見るかは人によると思いますが、5年以降は永遠に年間13,000円浮くと思えば、かなりお得なのではないでしょうか。
というわけで、ここまで読んでいただきありがとうございました!
NASの構築について、相談したい点などありましたら、お気軽にコメントください。可能な限りお答えしますので!
ではまた!





コメント